Using Re-Enrollment Months Options
This article shows you how to add Annual / Biennial Re-Enrollment Options to new and existing enrollments
Often training requires re-completion or re-certification on an annual or biennial basis. Rather than have to remember to re-enroll people each year or two, with our newly added Re-Enrollment Options you can set up your enrollments to re-enroll when needed. This feature can be used when creating new enrollments or when updating existing ones. This can also be applied to courses set to auto-enroll for groups; we will cover all these possibilities.
Creating a New Enrollment
When creating a new enrollment you would still go to enroll a user the same way you normally would, however now there is a new set of options highlighted below:
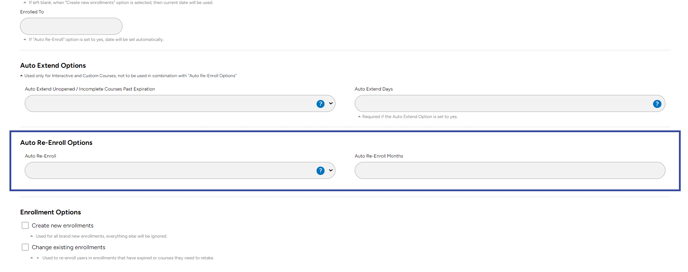
Back then, we only had the option to re-enroll annually or bi-annually, and it is now changed to accommodate any frequency of enrollments users need to take in a year. With the new option, once you set the auto-re-enroll to "yes", you will need to set a number in the other field to re-enroll the enrollments every set number of months.
When using this option, the Enrolled To date is always calculated for you using the Enrolled From date; it will be set to the number of months it was set to from the Enrolled From date set. If the Enrolled From field is not set, then the current date will be used, and the Enrolled To date will be calculated from that.
So in the example below, where the Enrolled From date is set to 03/22/2024 and Annual Re-Enrollment is turned on, you see that the Enrolled To date was automatically set to 09/22/2024:

On the set Enrolled To date as long as the user attached to an enrollment is not suspended or deleted then regardless of the enrollment’s status that learner will be re-enrolled accordingly. It’s important to note these re-enrollments only occur once per day. Using the same example from above on 04/04/2021 this user would be re-enrolled automatically and would have an enrollment like this:

The date when the re-enrollment occurs would be set to the Enrolled From date and the Enrolled To date would still be calculated by adding the months set to the Enrolled From date. Perhaps you want to update some existing enrollments to make use of this feature, it’s just as easy.
Updating an Existing Enrollment
For sake of example let’s say we actually wanted annual on that enrollment created in the previous example. You would just choose the user, and the course, and just like updating enrollments currently you would choose “Change existing enrollments”. The only difference here is that you will now see these options:
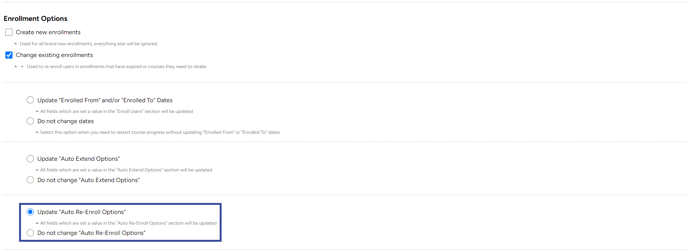
If you would like to update the Auto Re-Enroll Options you must have this option selected; otherwise the Auto Re-Enroll Options will not be updated. Also when using these options you must also have the option selected to “Update “Enrolled From” and/or “Enrolled To” Dates”.
Again, when updating enrollments to use Auto Re-Enroll Options the Enrolled To date is always calculated for you using the Enrolled From date; it will be set to a year, or two respectively, from the Enrolled From date set. If the Enrolled From field is not set then the current date will be used and the Enrolled To date will be calculated from that.
After that you just click review, update the enrollments, and now they will behave just like the above example; on the set Enrolled To date as long as the user attached to an enrollment is not suspended or deleted then regardless of the enrollment’s status that learner will be re-enrolled accordingly.
Usage with Group Auto Enrolled Courses
For those of you using our Group Auto Enrolled Courses feature, or those looking to, one last thing to note is that these Re-Enroll Options have been added there as well. Creating the Auto Enrollments, or updating them, is the same as the tutorial above. On the view you will now see this option when creating / updating:
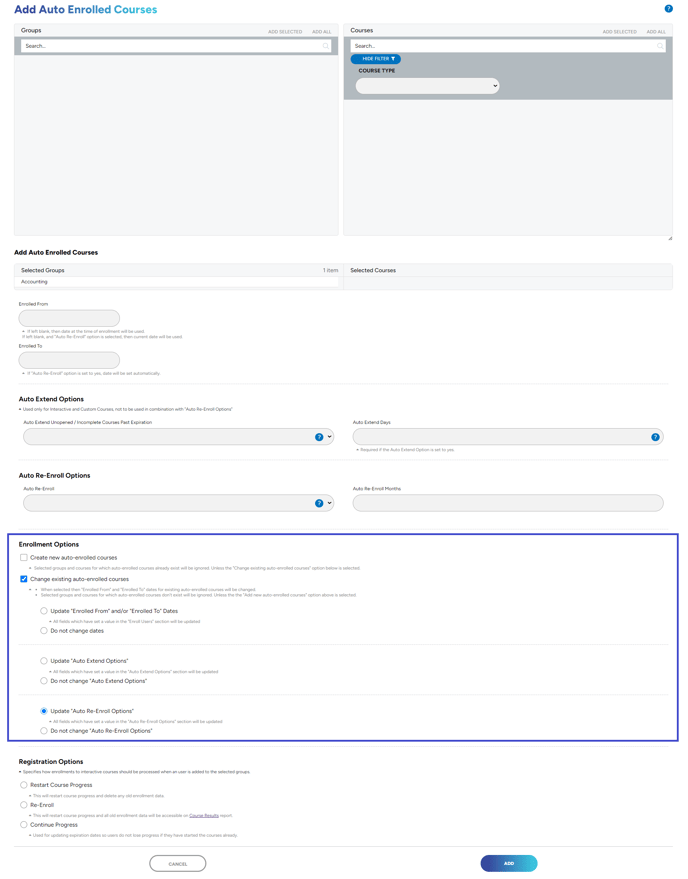
And these options added for when updating, similar to above examples:
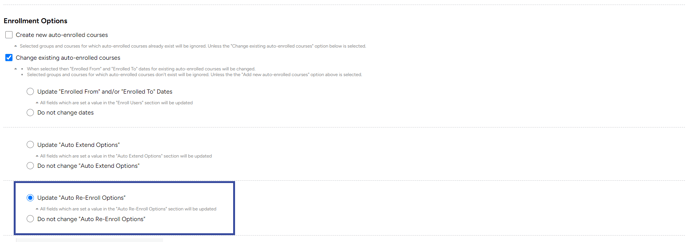
All the same rules regarding Enrolled From and To Dates, Auto Extend Options, and otherwise apply here as well. With this added you can now set your groups up so once a learner is moved in the group they are set with their enrollments until they no longer need to be receiving them.
"If you need further assistance after reading this article, please submit a ticket HERE and someone from our team will assist you soon!"