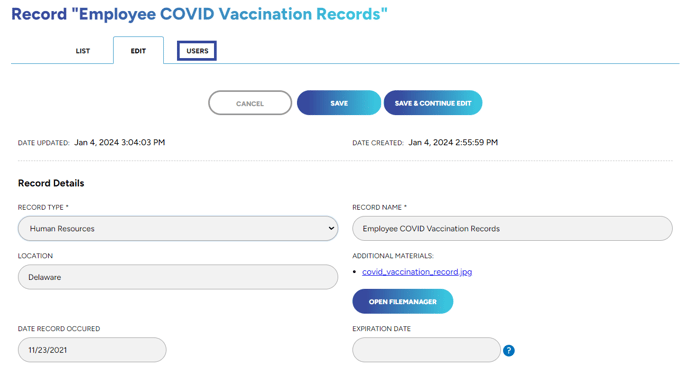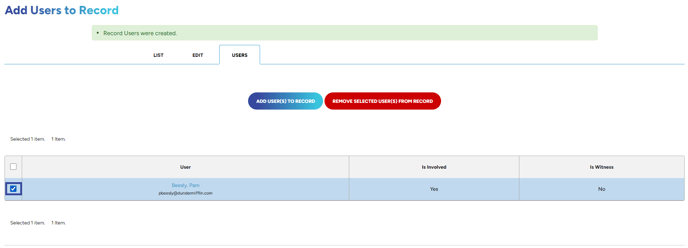In this article, you will learn how to set up and keep a record of all your employees' covid vaccination status.
Step 1: Login and go to your dashboard.
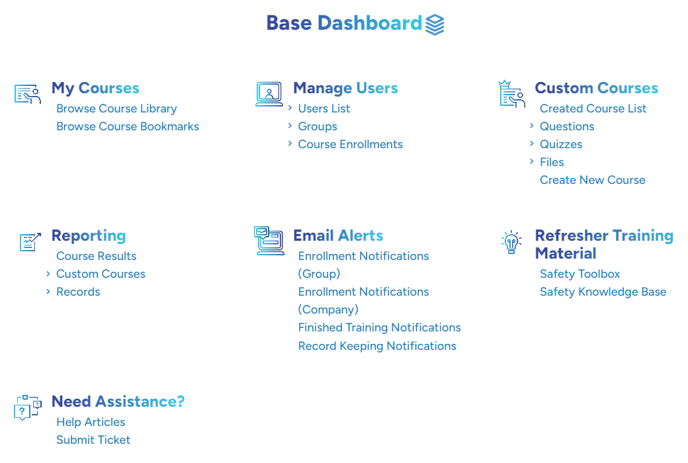
Step 2: Navigate to the bottom where it says "Reporting".
Then, click the link that says "Create New Record".
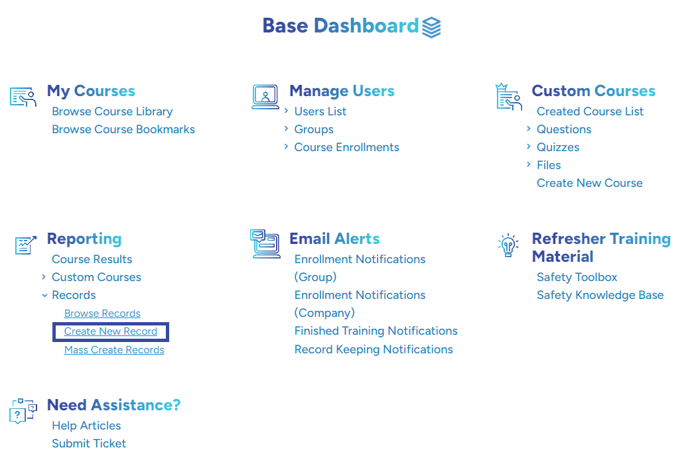
Step 3: Your screen should look like this. Now you may begin creating your new record.
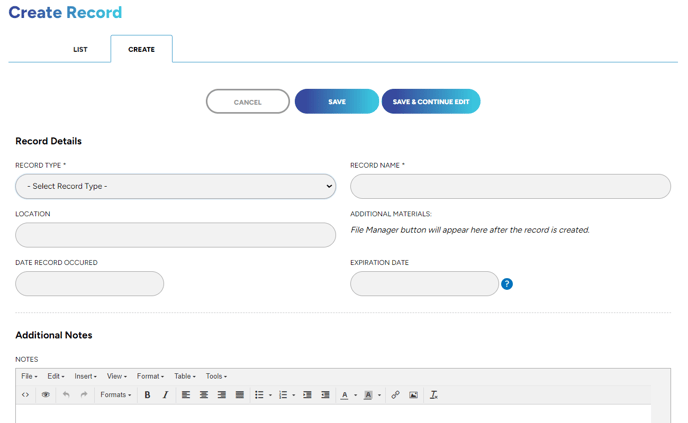
A: Select the record type.
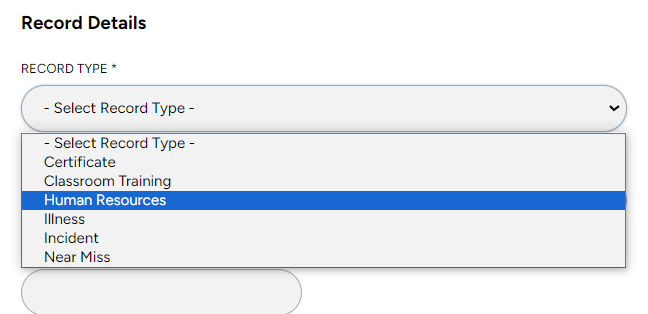
B: Input your location.
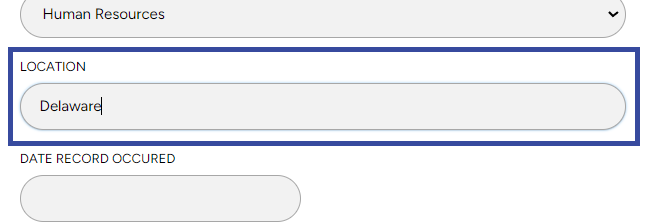
C: Input the correct date under "Date Record Occurred".
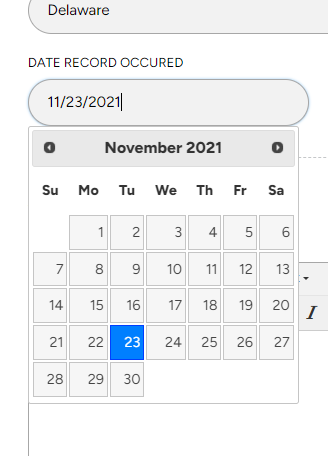
D: Input your desired name for your new record.
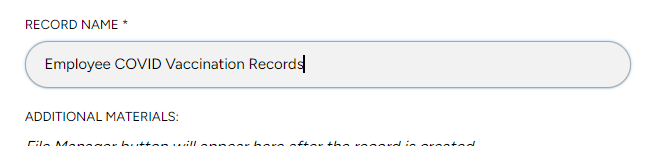
E: Add any additional notes for this new record.
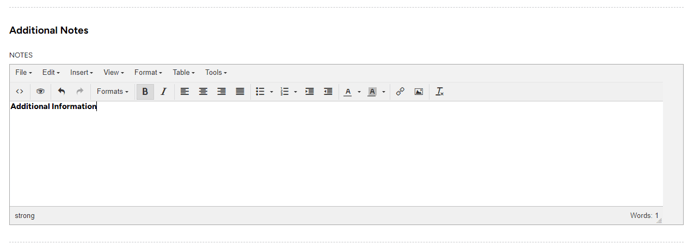
F: After you fill out all recommended fields.
Click "Save and Continue Edit".
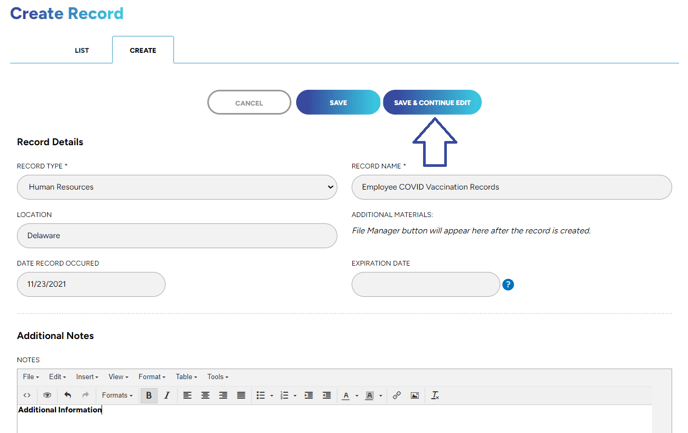
Step 4: Open "File Manager" and upload your documents.
Your screen should look like this.
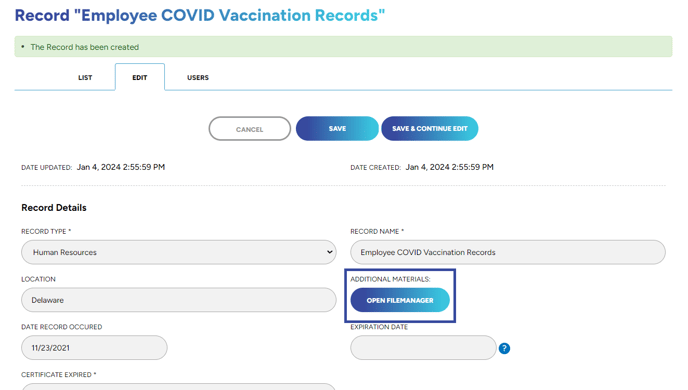
Step 5: Upload and name your files.
A: Click the "upload icon" in the top left corner.
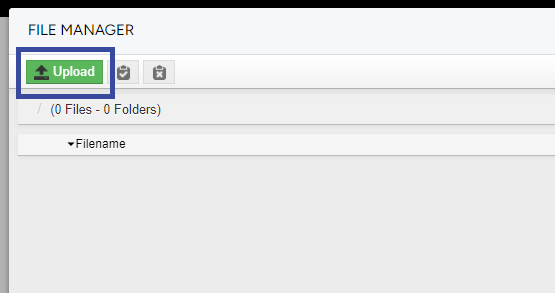
B: Drag and drop your files to upload. After the upload is complete, click "Return to files list".
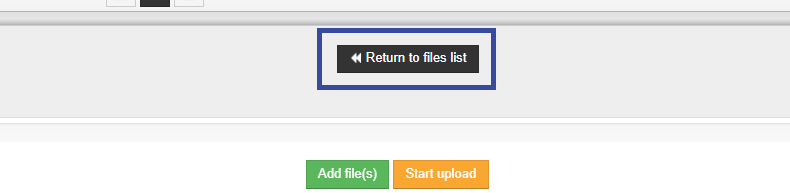
C: Rename your files. Click the "pencil icon" located on the right side of the screen.

D: Rename the file by starting with the employee's full name.
Click "OK" when you're done.

E: You may now sort the files alphabetically by clicking "Filename" in the left corner of your "File Manager".
Step 6: After you have finished uploading and renaming your files. Exit out of your "File Manager" and click save.
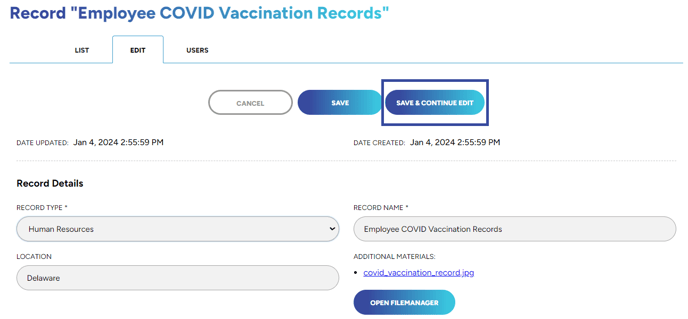
Step 6: You will now see your new record populate the "Record Keeping" section. You can do a quick search by entering the record's name.
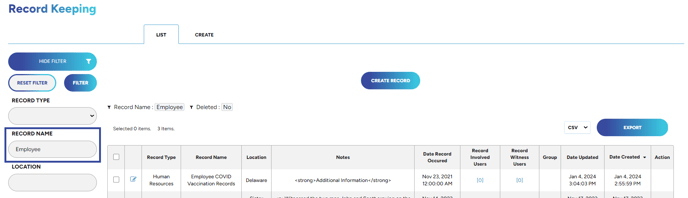
To see your record, click the view icon

You will now see your files populate under "Additional Materials". To make edits or to upload another file, click "Open Filemanager" and repeat the steps listed above.
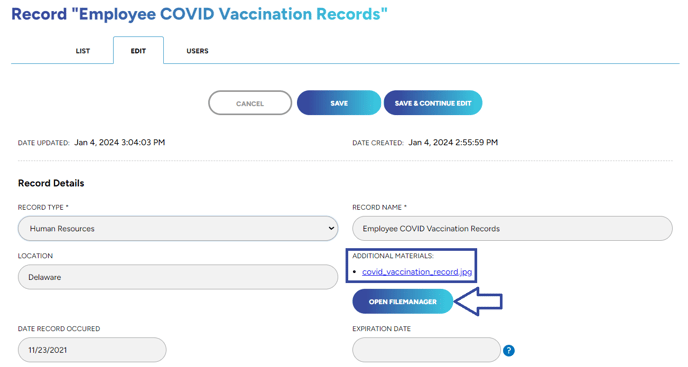
Step 7: Adding users to your record.
Open your new record and click the "users" tab.
Step 8: Click the green button that says "Add Users to Record".
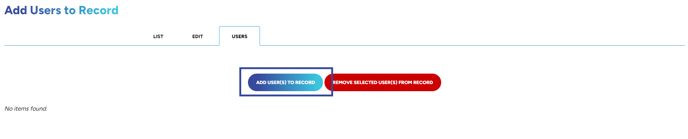
Step 9: Select the type of user you would like to add.
(Involved or Witness)

Step 10: Click the search bar under "Users" then click the desired name.
.png?width=688&name=Untitled%20design%20(38).png)
NOTE: The selected users will populate the "Selected Users" section.
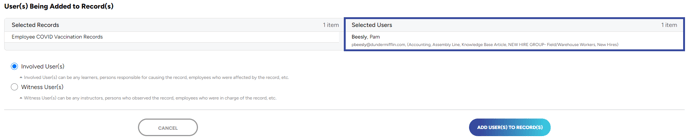
Once you have selected all your desired users, click "Add Users to Records".
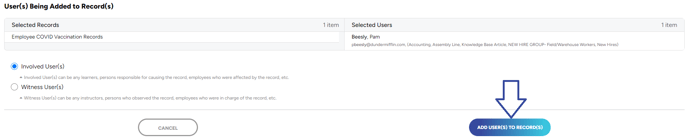
After adding your users, they will populate the "Users Tab" within the Record. Your screen should look like this.
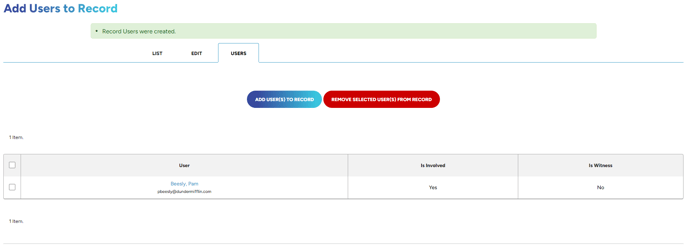
Step 11: If you need to remove users, click the names of the desired users you would like to remove.
Then click "Remove Selected Users From Record".
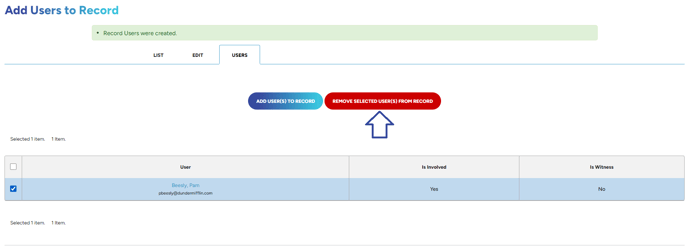
Select "YES" in the window.
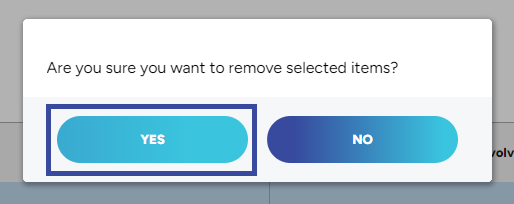
Then click "OK".
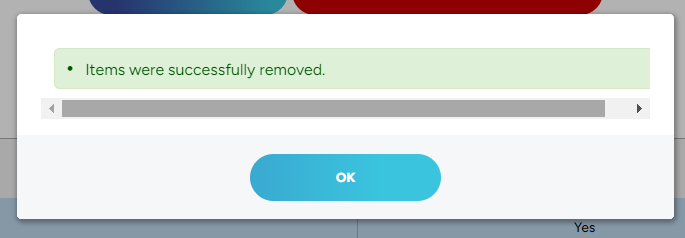
Now you should have everything you need to keep track of your Employee's Covid Vaccination Status.
"If you need further assistance after reading this article, please submit a ticket HERE and someone from our team will assist you soon!"