Create courses ranging from uploading documents your employees must review and tracking that they saw them, to building full-on courses out of your content and accompanying questions to keep your learner’s score along the way!
*Note: a permission must be turned on within your account in order to create a course. Please speak with your account manager to see if this option will apply to your current subscription.
1. Start on your Dashboard under 'Custom Courses' and click on "Created Course List".
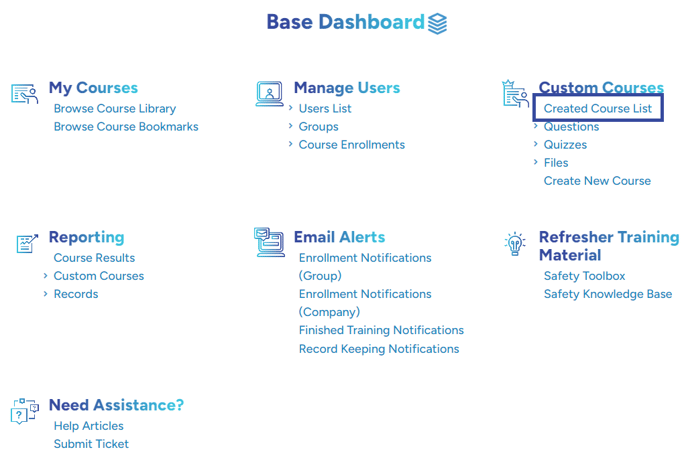
2. You will see any courses that are in progress of being made and fully created courses listed here. Click on the 'Create Course' button to begin making a course.
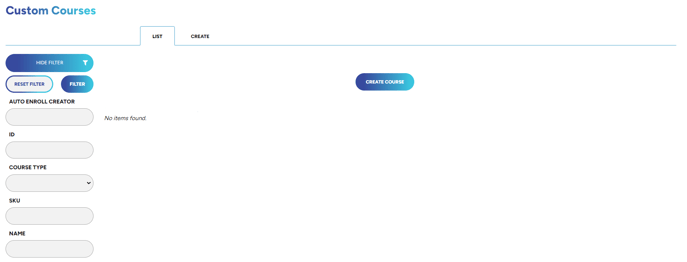
3. On the Create tab the first step you will have is selecting the course type you wish to create. For our Course Builder you will want to pick “Custom Course”; Interactive Training pertains to SCORM Courses. The required fields on this screen will have an asterisk next to them (i.e SKU*). For the SKU you can use any value you want if you haven’t used it once before.
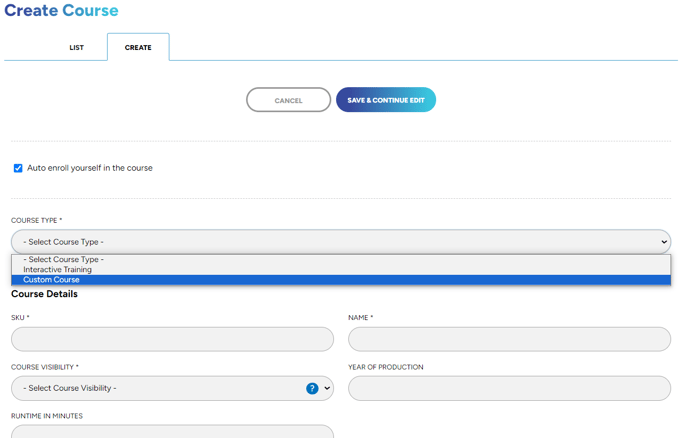
4. The most important field to set here is the Passing Score. If you leave this value at 0 the course will be treated as pass/fail; in the sense that any score will pass as it would be greater than 0. So when the course is graded this value is what the learner will have to surpass in order to be considered passing. We will discuss how scoring works in a different article.

5. At the bottom of this screen you will have the option to include a description. This description will appear before your course starts. This is an optional field and once you are ready for the next step of your course creation select 'Save & Continue Edit' at the bottom or top of the page.
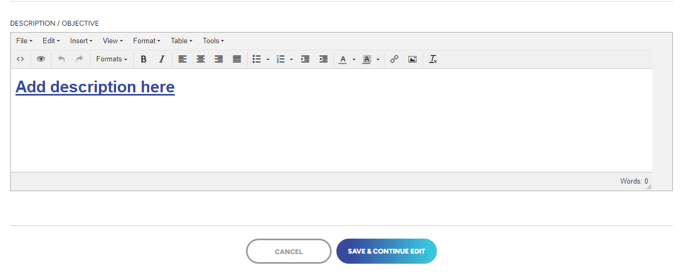
6. The course is now created and you can add sections to your course. Click on the 'Sections' tab to begin adding content.
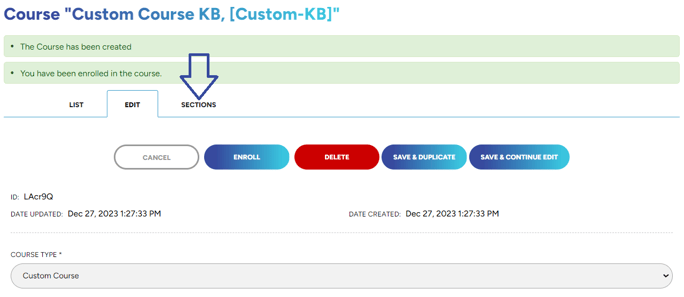
7. Then select the 'Create Course Section' button.

8. On this page you can name your section (such as “Forklift Maintenance Video” for a section containing that video, or “Written Materials” for any documents which accompany the course) and add a sort number if you want the section in a certain place within your course; by default the Course Builder will increment the sort for you if you leave this field blank, so as long as you are creating your sections in order you shouldn’t have to manually set this value. The sort is determined by the numerical order set, from least to greatest. For example if you use 10, 20, 30, and 40 as your sort numbers for your sections they will appear in that order even if you made section 40 before 30. Sort numbers also cannot be used twice as the order of the course must be clear and maintained.
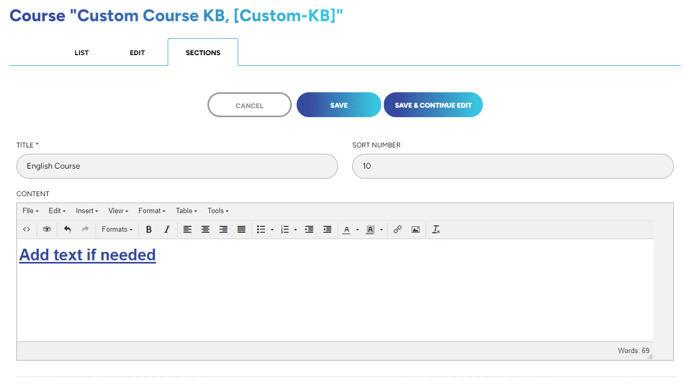
9. Here you can select your Course Section Type. Examples of each Course Section are available below.
- Downloads - Documents, spreadsheets, powerpoints, PDFs (will prompt the user to download the file to their device before opening)
- Embedded Video - To learn how to create an Embedded Video section click HERE
- Question - To learn how to create a question click HERE
- Quiz - To learn how to create a question click HERE
- Text - Paste any text you would like in the Content box above
- Upload - this will make your document viewable right within the course without having to download the file or go to another page. To learn more, click HERE
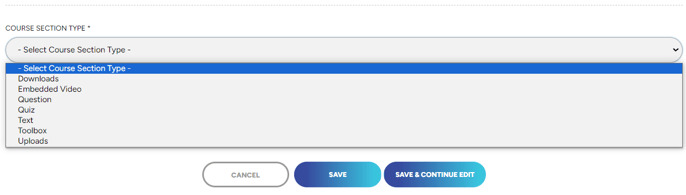
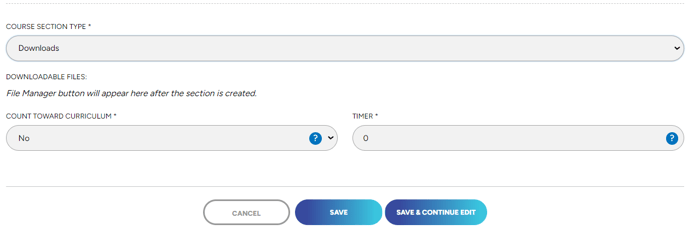
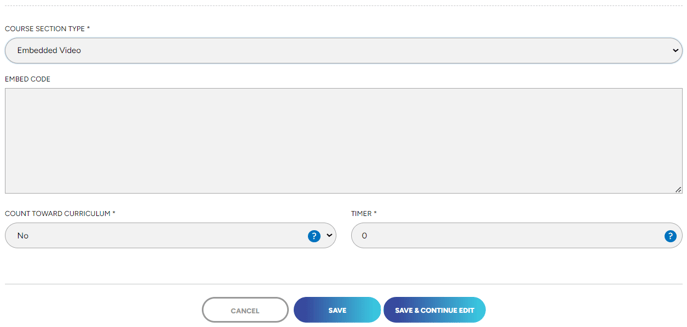
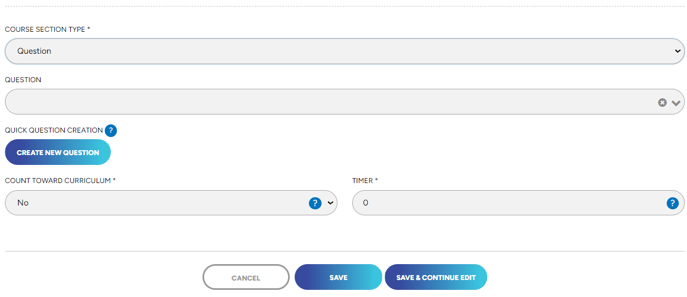
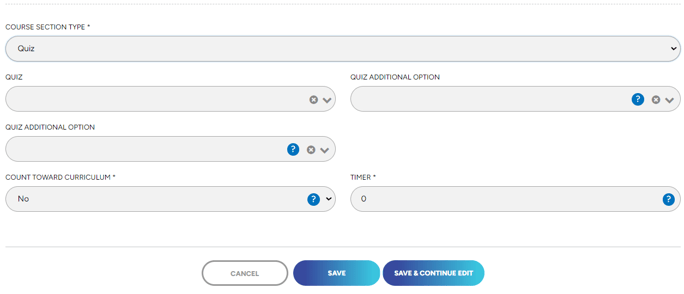
10. After selecting the Course Section Type you will have two more options to fill out. Count Toward Curriculum can be set to 'Yes' or 'No'. If you choose to have it set it to No the section will not count towards the final score, if you set it to Yes then it will. You can also add a timer for any section by entering how long many seconds the User has until they can move on to the next section. For example, if you set a timer of 15 that would prevent the user from moving on for 15 seconds.
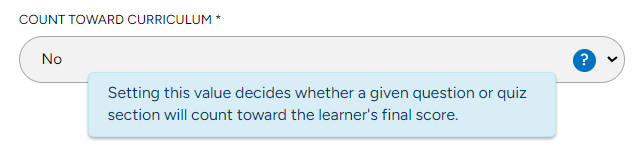
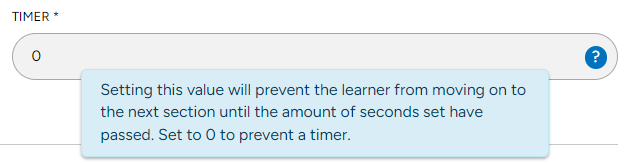
11. Once you are satisfied with your section select 'Save' or 'Save & Continue Edit'. To create another section go back to the Sections tab and select 'Create Course Section' once again until your course is complete!
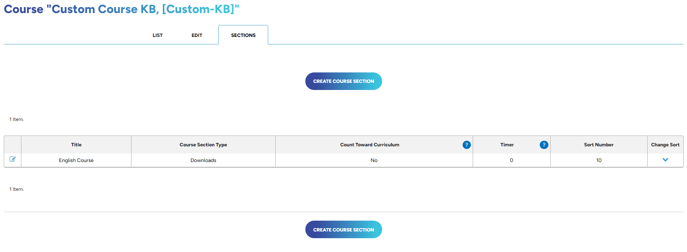
***Please note that once you've created a course and assigned to a user, if that user has gone in and started a section, you can then no longer edit that section without completely deleting it.***
"If you need further assistance after reading this article, please submit a ticket HERE and someone from our team will assist you soon!"
To learn how to create Questions click HERE!
To learn how to create Quizzes click HERE!
To learn how to upload documents click HERE!
