How To: Add an Image to a Text Box for WAVE Courses
This article explains how to add images to a text box rather than making them a download.
1. First upload any images you want to include in your course via the upload portal as described here. Before leaving the upload portal you’ll want to right-click any files you wish to include and click the “Show URL” button.
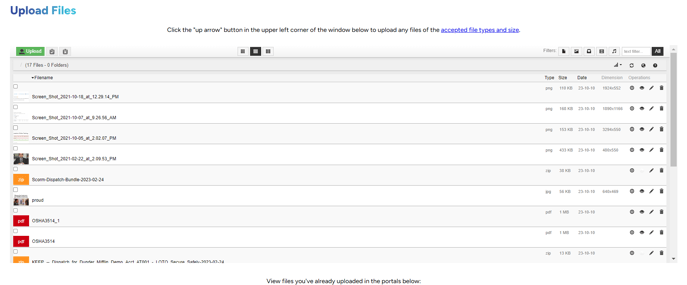
2. Copy the URL(s) of all the images you want to include and save them in a text document to reference.

3. Next you would go to a section you’ve created for one of your courses and go to the content box. Wherever you want to insert the image just put your cursor there then click the Insert then the “Insert/edit image” button.
4. Now enter the URL which you copied earlier for the image you want to insert, you can adjust the dimensions here too.
5. Hit the “Ok” button and the image will appear.
6. Do this for as many images as you want and then save the section and you are good to go!
Want to learn how to create a custom course? Click HERE!
"If you need further assistance after reading this article, please submit a ticket HERE and someone from our team will assist you soon!"